
リモートデスクトップとは
MacでWindowsを使う方法の1つにリモートデスクトップがあります。
リモートデスクトップとはWindowsをネットワーク越しにGUI(グラフィカル・ユーザー・インターフェース)で操作するための仕組みです。
そのプロトコル(通信規約)からRDP(Remote Desktop Protocol)と呼ばれる場合もあります。
このリモートデスクトップのクライアントである「Microsoft Remote Desktop」アプリをMacにインストールし、Windowsに接続するとMac上でWindowsが動いている(実際にはネットワーク越しでWindowsが動作しています)かのように使えます。
サーバーの選択肢
リモートデスクトップのサーバーになれるのはWindows ProエディションとWindows Serverエディションです(Windows Homeエディションはクライアントにはなれますが、サーバーにはなれません)。
個人でWindows Serverを運用するのは敷居が高いので、サーバーの現実的な選択肢は以下になると思われます。
- Windows Pro搭載PC
- Windows Server VPS
Windows Pro搭載PC
Windows 11 Pro、またはWindows 10 Pro搭載のPCを自宅で起動し、LAN経由でリモートデスクトップ接続します。
サーバーとして運用するために以下の設定が必要です。
- IPアドレスを固定する(ルーターの設定が必要)
- スリープしない設定にする
MacBookやiMacなどHDMI入力可能なディスプレイを持たないMacユーザーがリモートデスクトップでサブとしてWindows PCを購入するならミニPCがおすすめです。
Windows Server VPS
Windows Server VPSとはクラウド経由でWindows Serverを提供するサービスです。
VPS仮想デスクトップなどと呼ばれることもあります。
Macで最も簡単にWindowsを使う方法がこれです。
キーマッピング
WindowsのキーボードにはMacのキーボードにはないキーがあります。
リモートデスクトップ接続ではMacにないキーは以下のようにマッピングされます。
| Windowsのキー | Macキーボードのキー |
|---|---|
| Windows | ⌘ command |
| Alt | ⌥ option |
| PrintScreen | ^ control + ⌥ option + テンキーの+ |
| Alt + PrintScreen | ^ control + ⌥ option + テンキーの– |
「かな」キーと「英数」キー
Mac日本語キーボードのかなキーと英数キーを有効にするには、リモートデスクトップ接続した状態で⌘ command+Rを押し、「ファイル名を指定して実行」画面で「regedit」と入力して「OK」をクリックします。
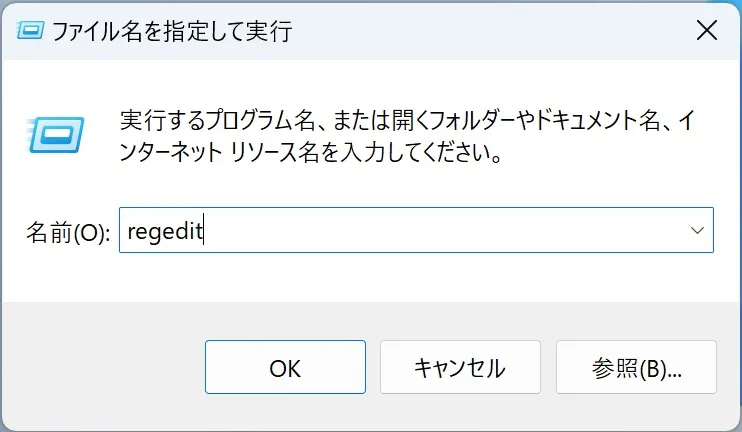
レジストリエディタが起動したら以下の場所を開きます。
下図のように「Layout File」の値を「kbd106.dll」に書き換えます。
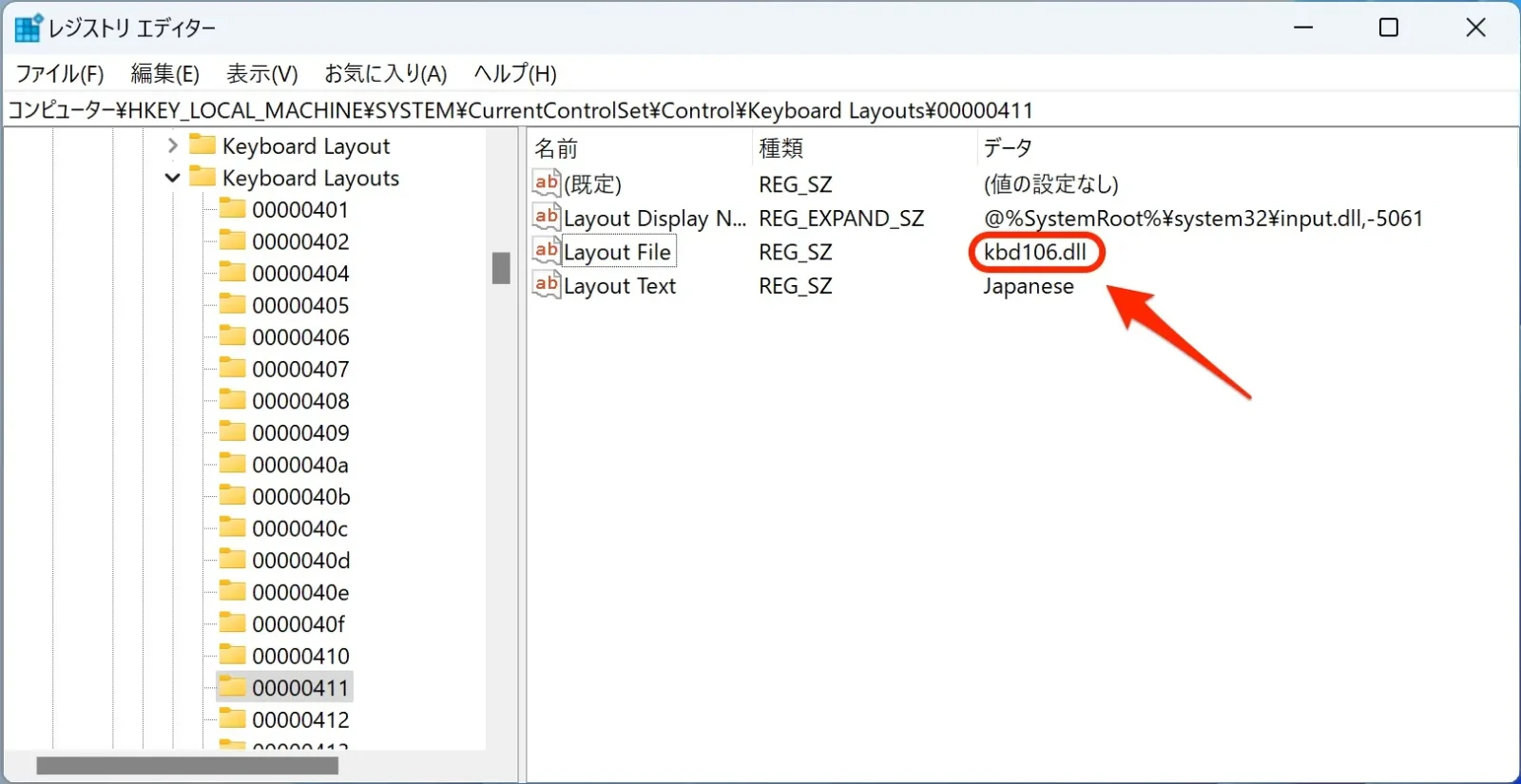
Windowsを再起動し(リモートデスクトップ接続は切断されます)、再接続してかなキーと英数キーが効くことを確認します。
スクリーンショット
上の表のようにPrintScreenキーを使うWindowsのスクリーンショットはリモートデスクトップ接続ではテンキーを使ったショートカットになります。
しかし、MacBookなどテンキーがないMacもあります。
そんな場合は⇧shift + ⌘command + Sで「Snipping Tool」を起動してスクリーンショットが撮れます。
Snipping ToolはスクリーンショットをWindowsのクリップボードに保存します。
後述のクリップボード転送設定をしていればMacのクリップボードにも保存されます。
一部のMacキーボードショートカットを使えるようにする
Windowsでコピーは^ control + C、ペーストは^ control + Vです。
しかし、Macユーザーはどうしても⌘ command + Cでコピー、⌘ + Vでペーストと間違えます。
そんなMacユーザーを思ってかMicrosoft Remote Desktopアプリには一部のMacショートカットをWindowsでも使えるようにする機能があります。
使えるようにするには「Microsoft Remote Desktop」-「Settings」メニューを選択して「Preference」を表示し、「General」タブの「Use Mac shortcuts for copy, cut, paste and select all, undo, and find」をチェックします。

チェックすると以下のMacショートカットがWindowsでも使えるようになります。
| コピー | ⌘ command + C |
| カット | ⌘ command + X |
| ペースト | ⌘ command + V |
| 全選択 | ⌘ command + A |
| アンドゥ | ⌘ command + Z |
| 検索 | ⌘ command + F |
⌘ + Wで終了しないようにする
Windowsではウィンドウを閉じるショートカットキーはAlt+F4です。
Macからのリモートデスクトップ接続では前述のキーマッピングのように⌥ option+F4になります。
しかし、Macユーザーはリモートデスクトップ接続でもついつい⌘ command+Wでウィンドウを閉じようとしてしまいます。
そうすると当然、Windowsのウィンドウは閉じずにMicrosoft Remote Desktopアプリが終了し、リモートデスクトップが切断されてしまいます。
そんな事態を避けるには「設定」-「キーボード」-「キーボードショートカット」-「アプリケーション」に「Microsoft Remote Desktop.app」を追加し、「Close」のショートカットを⌘ command+W以外に変更します。
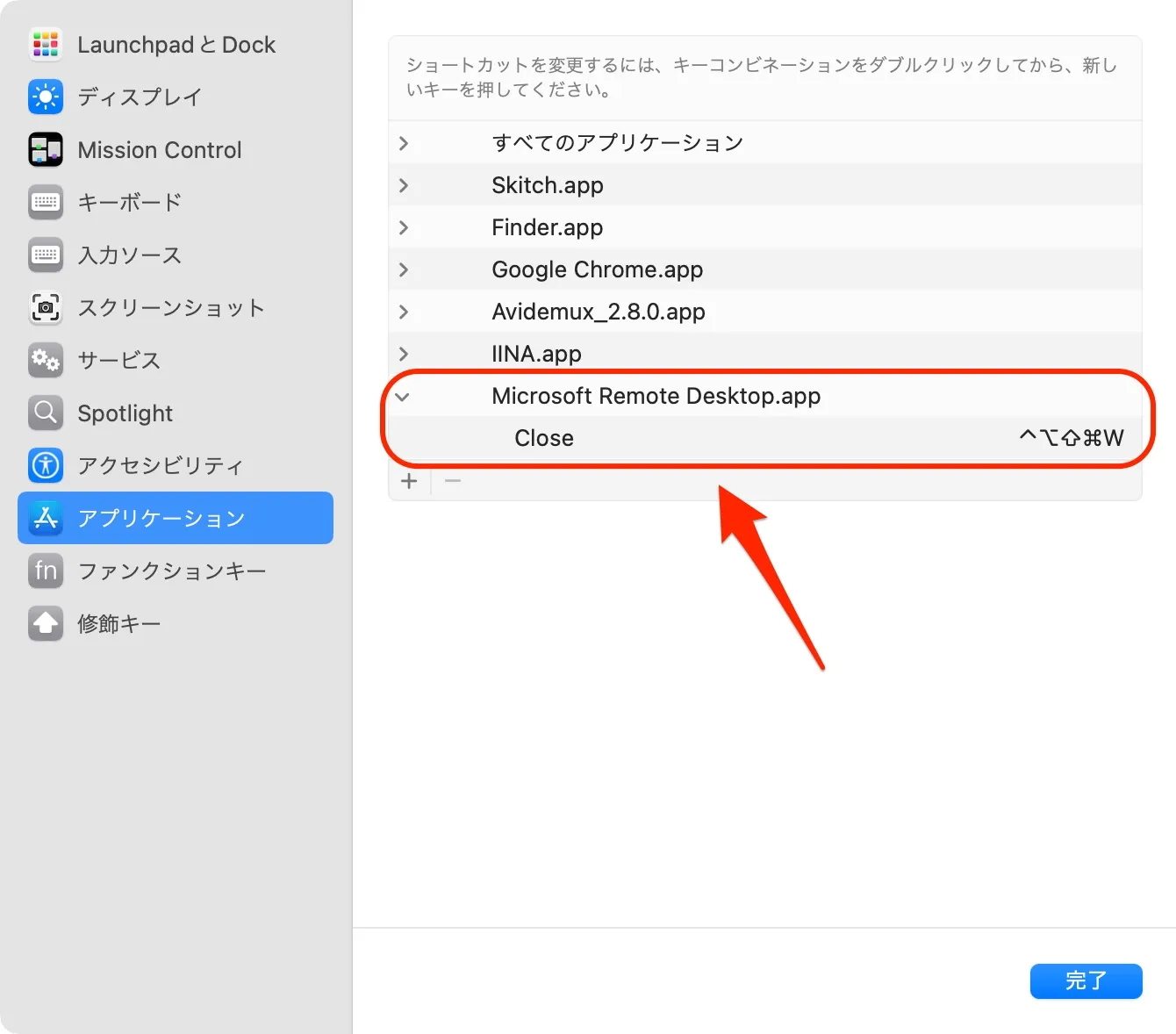
クリップボードの転送
Microsoft Remote DesktopアプリにはMacとリモートデスクトップ接続したWindowsとの間でクリップボードの内容を転送する機能があります。
- Macでコピーした内容をWindowsでペーストする
- Windowsでコピーした内容をMacにペーストする
クリップボード転送を設定するにはMicrosoft Remote Desktopの「Edit PC」画面を開き、「Devices & Audio」タブの「Clipboard mode」を「Bidirectional」に設定します。

マウスのスクロール方向はMacと同じ
MacとWindowsではマウスホイールを回した時のスクロール方向が逆です。
Windowsのスクロール方向はリモートデスクトップ接続したMacと同じになります。









コメント