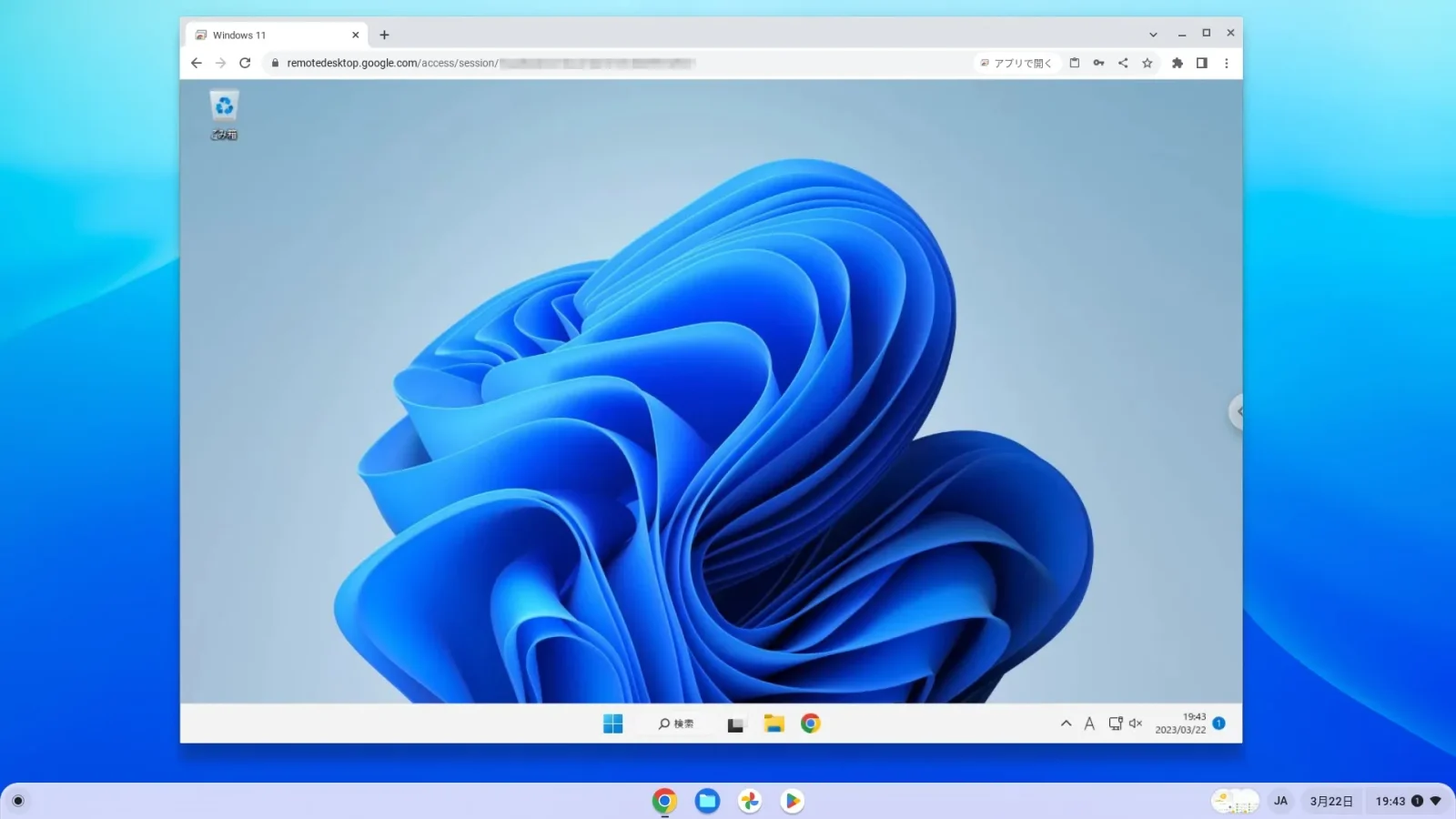
リモートデスクトップとは
リモートデスクトップ(Remote Desktop)とは離れた場所にあるパソコンを手元のパソコンで操作する技術です。
サーバー(操作されるパソコン)の画面はクライアント(手元のパソコン)に、クライアントでのキーボード・マウス入力はサーバーに転送されるため、手元のパソコン上で離れた場所にあるパソコンが直接動いているように使えます。
ChromeOSでよく使われるリモートデスクトップには3種類あります。
- Windows RDP
- Chromeリモートデスクトップ
- Chromeリモートサポート
| Windows RDP | Chrome リモートデスクトップ | Chrome リモートサポート | |
|---|---|---|---|
| ホスト(サーバー) | Windows Server VPS Windows 365 Windows Pro | Windows Mac Linux | ChromeOS Windows Mac Linux |
| 接続時のホスト操作 | 不要 | 不要 | 必要 |
| ホスト(サーバー)の セキュリティ対策 | 必要 | 不要 | 不要 |
Windows RDP
Windows RDP(Remote Desktop Protocal)とはWindowsでリモートデスクトップを実現するためのプロトコル(通信規約)です。
サーバー(ホスト)になれるのはWindows ServerやWindowsのProエディションです。
WindowsのHomeエディションはサーバーにはなれません(クライアントにはなれます)。
クライアントアプリはChromeOS、Windows、Mac、iPad/iPhone、Androidなど様々なプラットフォーム向けに提供されています。
ChromeOS用のクライアントアプリはGoogle Playの「Remote Desktop」です。
Windows 365
Windows 365とはWindowsの開発元であるマイクロソフト社のサービスです。
リモートデスクトップで使えるWindows 11/10をクラウドで提供され、ChromeOSやWindowsなどから利用できます。
ただ、Windows 365を利用するにはMicrosoft 365の管理権限のあるAzure ADアカウントが必要で、料金も安いとは言えません。
そのため、個人で使う場合はWindows 365より、後述のWindows Server VPSがおすすめです。
Windows Server VPS
Windows Server VPSとはリモートデスクトップで使えるWindows Serverをクラウドで提供するサービスです。
まるでChromeOS上でWindowsが動いているかのように使えます。
ChromeOSでWindowsアプリを使いたい場合に便利なサービスです。
自宅から会社のWindowsに接続
リモート勤務のために社員向けにWindows RDPのサーバーを提供している会社があります。
もちろん、ChromeOSからでも接続できます。
個人がサーバー運用するのは難しい
個人宅でWindows ServerやWindowsのProエディションのPCを常時稼働させ、外部からのRDP接続ができるようにルーターなどのネット機器を設定すれば一応可能です。
しかし、サーバーのセキュリティを確保しながら外部からのRDP接続を許すのは簡単ではありません。
後述のChromeリモートデスクトップやChromeリモートサポートであればルーターなどネット機器の設定不要でセキュリティも考慮することなく自宅のPCをサーバーにできます。
Chromeリモートデスクトップ
ChromeリモートデスクトップとはChromeブラウザを使うリモートデスクトップです。
ホストPCの設定
「Chrome」と名がつくものの、ホスト(サーバー)になれるのはWindows、Mac、LinuxだけでChome OSはホストにはなれません(後述のChromeリモートサポートのホストにはなれます)。
Chromeリモートデスクトップのホスト(Windows、Mac、Linux)を設定するにはクライアントとなるChromeOSと同じGoogleアカウントでChromeブラウザにログインしてremotedesktop.google.com/accessを開き、ダウンロードボタンをクリックします。
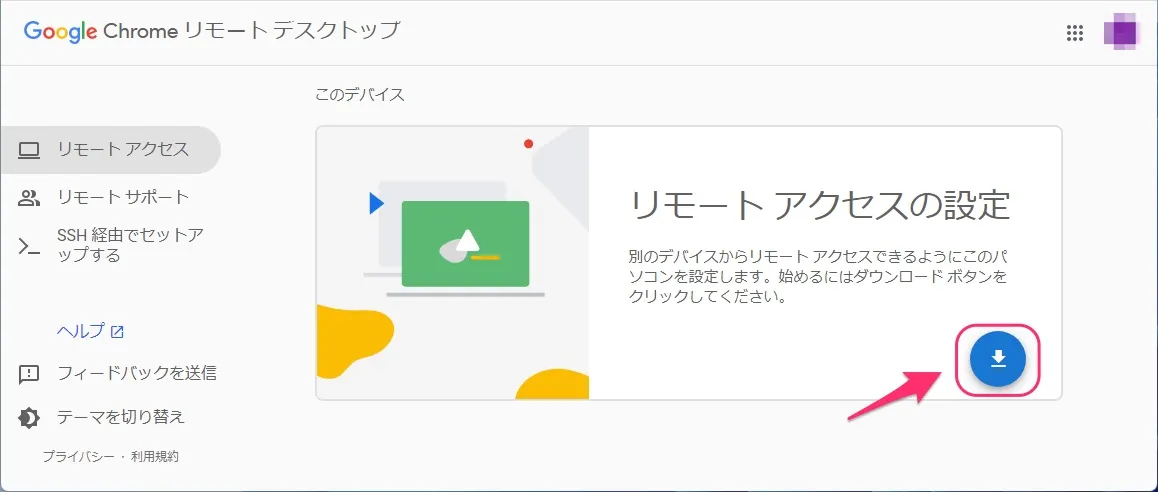
「Chromeに追加」をクリックして拡張機能を追加します。
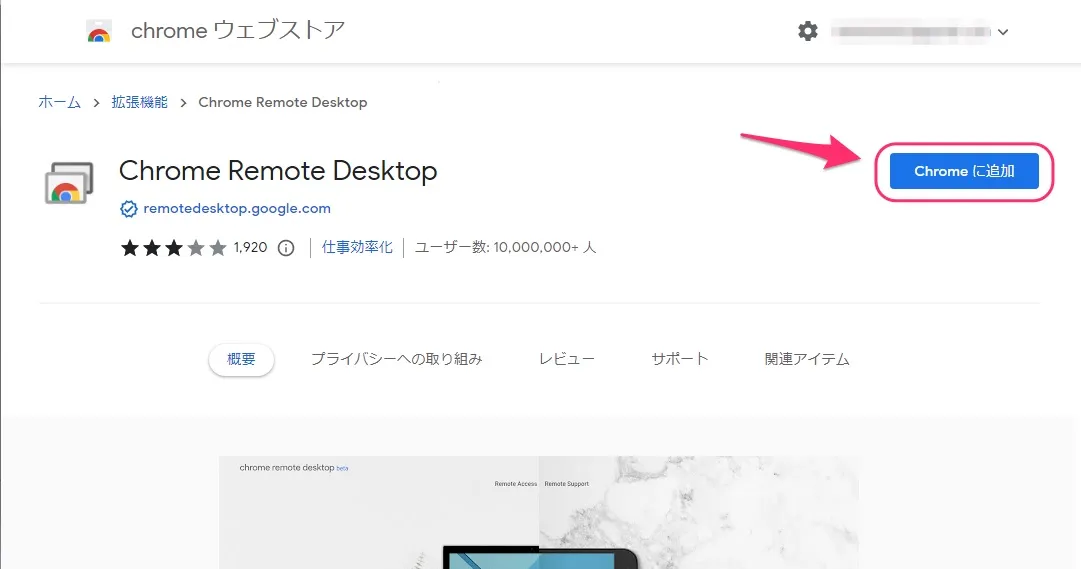
「chromeremotedesktophost.msi」(ホストがWindowsの場合)をダウンロードしてインストールします。
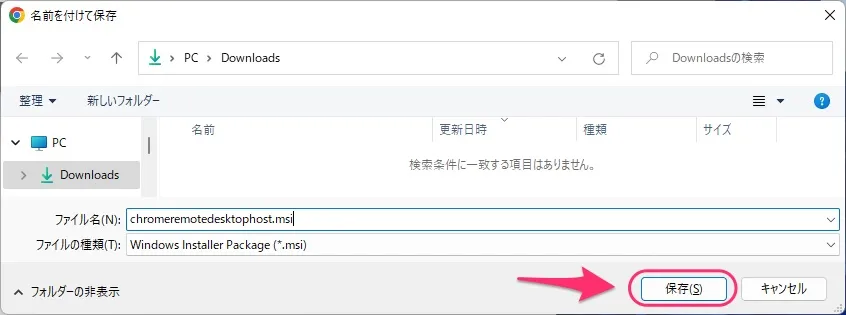
Chromeブラウザで再度、remotedesktop.google.com/accessを開き、「オンにする」をクリックします。

自分がわかりやすいホスト(サーバー)の名前を入力して「次へ」をクリックします。ホスト名はクライアントに一覧表示されます。

6桁以上のPIN(数字のパスワード)を入力して、「起動」をクリックするとChromeリモートデスクトップのホストアプリが起動します。

クライアントのChromeOSの設定
ChromeOSでホストと同じGoogleアカウントでChromeブラウザにログインし、remotedesktop.google.com/accessを開きます。
ホストPCで入力した名前をクリックします。

ホストPCで設定したPINを入力し、「」ボタンをクリックします。

ChromeOSのChromeブラウザ内にホストPC(下図ではWindows)が現れます。
ブラウザ内のPCはChromeOSのマウスとキーボードで操作できます。

Chromeリモートサポート
前述のようにChromeOSはChromeリモートデスクトップのホストにはなれませんが、ややこしいことに「Chromeリモートサポート」のホストにはなれます。
しかし、ChromeリモートサポートはChromeリモートデスクトップと違ってリモート接続時にホスト側で人間の操作が必要です。
リモートデスクトップならホストは設定さえしてしまえば無人運用できますが、リモートサポートでは無理です。
Chromeリモートサポートを開始するにはサポートを受ける側(ホスト)でremotedesktop.google.com/supportを開き、「コードを生成」をクリックします。

画面にアクセスコード(12桁の数字)が表示されるので、それをクライアントに入力します。

もし、クライアントが遠隔地にある場合には電話やメール等でクライアント側にいる人にアクセスコードを使える必要があります。
リモートサポートする側(クライアント)でもremotedesktop.google.com/support(ホスト側と同じURLです)を開いて「別のパソコンに接続」にホスト画面に表示されたアクセスコードを入力し、「接続」をクリックします。

ホストの画面左下に「XXXにパソコンの閲覧と制御を許可しますか?」と表示されるので「共有」をクリックします。

Chromeリモートデスクトップと同様、クライアントのChromeブラウザ内にホストの画面が表示され、クライアントからホストが操作できます。


コメント